- Home /
- Kennis delen doen we graag /
- How-to: starten met HubSpot live chat
How-to: starten met HubSpot live chat
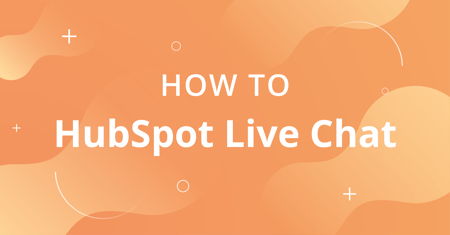
Wil je starten met HubSpot live chat op je website? Zorg dan dat alle opties juist staan ingesteld en dat jij en je collega’s weten hoe ze chatgesprekken kunnen beheren. Zo voorkom je dat chats onbeantwoord blijven en weet je zeker dat bezoekers vanaf het eerste moment op jouw website een goede, persoonlijke ervaring hebben. In dit how-to artikel lees je hoe je HubSpot live chat opzet en hoe je inkomende gesprekken beheert. Geen zin om te lezen? Bekijk dan de How-to video!
Waarom live chat?
Potentiële klanten willen met jou in contact komen, maar wel op hún voorwaarden. Live chat biedt jouw websitebezoekers de mogelijkheid om real-time met je in gesprek te gaan, op een moment dat het hen het beste uitkomt. Een unieke kans voor jou om persoonlijke gesprekken te voeren en een relatie op te bouwen met (potentiële) klanten.
Over HubSpot live chat
Live chat is beschikbaar in alle HubSpot abonnementen (ja, zelfs de gratis versie!). De verschillen tussen de abonnementen zitten ‘m in twee factoren:
- Het aantal gedeelde inboxen in HubSpot waarop de chats binnenkomen. Met meerdere inboxen kun je bijvoorbeeld onderscheid maken in een inbox voor het supportteam en een inbox voor het salesteam – en vervolgens voor de salesteams per regio. In HubSpot free en Starter heb je één gedeelde inbox, in Professional en Enterprise heb je tot wel 100 gedeelde inboxen tot je beschikking.
- Het automatisch toewijzen van chatgesprekken aan specifieke HubSpot gebruikers. Inkomende chatgesprekken worden by default niet automatisch toegewezen aan een van je teamleden, je moet de verdeling zelf doen. Het is mogelijk om inkomende gesprekken automatisch toe te wijzen aan specifieke gebruikers of teams, op basis van bepaalde routing regels. Dit is echter alleen mogelijk als die HubSpot gebruiker een betaalde Sales of Service seat heeft.
Oke, tijd om live chat op te gaan zetten!
Stap 1: Maak een Conversations Inbox
Elk chatkanaal is gekoppeld aan een Conversations inbox. Ga naar Settings > Conversations > Inboxes om een nieuwe gedeelde inbox aan te maken. Je kunt ervoor kiezen om iedereen in je HubSpot portal toegang te geven tot de inbox, of specifieke gebruikers of teams. Let op: kies je voor dit laatste, dan kunnen alléén die gebruikers de inkomende chatgesprekken in deze inbox beheren en beantwoorden. Als admin kun je de inbox wel bekijken, maar er geen acties in doen. In de volgende stap kun je verschillende kanalen koppelen aan de nieuwe gedeelde inbox. In dit geval kiezen we voor chat.
Stap 2: Pas de chat widget aan
Je kunt het uiterlijk van de chat widget die bezoekers te zien krijgen op jouw website, aanpassen naar jullie huisstijlkleuren. Vervolgens kun je kiezen welke naam en foto er bij de chat widget verschijnen. Dit kan simpelweg de naam en foto van de gebruikers binnen dit chatkanaal zijn (zorg dat gebruikers dan wel een foto hebben toegevoegd aan hun HubSpot profiel), maar je kunt ook een custom naam en avatar instellen (bijvoorbeeld: ‘Klantenservice’). Als je een hele persoonlijkere ervaring wil bieden aan website bezoekers die je al kent (bijvoorbeeld klanten), stel dan in dat de naam van de contact owner bij de chat widget verschijnt.
Schrijf ook een welkomstbericht dat bezoekers te zien krijgen als ze starten met chatten. Vink je de optie ‘Pop open the welcome message as a prompt’ aan, dan verschijnt dit welkomstbericht automatisch op pagina’s waarop live chat beschikbaar is.
Onder deze instellingen vind je ook de mogelijkheid om inkomende chatgesprekken binnen deze gedeelde inbox, automatisch toe te wijzen aan specifieke gebruikers. Maar let op, dit kan dus alleen voor gebruikers met een betaalde Sales of Service seat. Hoe de chatgesprekken precies verdeeld worden over de gebruikers, kun je instellen in een chatflow. Meer daarover lees je in dit HubSpot artikel.
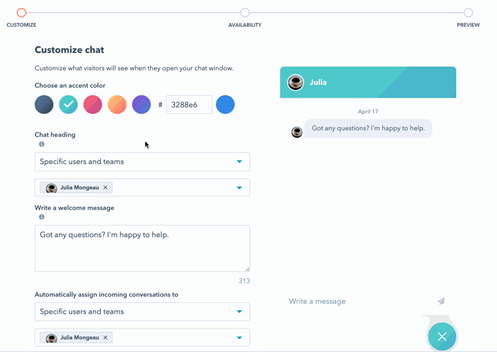
Stap 3: Stel de beschikbaarheid van live chat in
Idealiter is live chat alleen beschikbaar op je website, als er ook daadwerkelijk iemand is die de bezoeker snel te woord kan staan. Zorg in ieder geval dat het voor de bezoeker duidelijk is wanneer ze een antwoord kunnen verwachten. Er zijn verschillende opties voor de beschikbaarheid van live chat:
- Tijdens kantooruren: stel vaste dagen en tijden in waarop live chat beschikbaar is voor websitebezoekers. Vervolgens kun je standaard berichten instellen die automatisch verschijnen als je team beschikbaar of juist niet beschikbaar is.
- Afhankelijk van de beschikbaarheid van teamleden: live chat is beschikbaar voor websitebezoekers als ten minste één van de gebruikers binnen deze gedeelde inbox beschikbaar (‘online’) is. Stel onder de ‘away’ tab ook in wat er gebeurt als er niemand beschikbaar is: laat je een afwezigheidsbericht zien, of wordt de chat widget überhaupt niet getoond?
- Altijd: live chat is 24/7 beschikbaar.
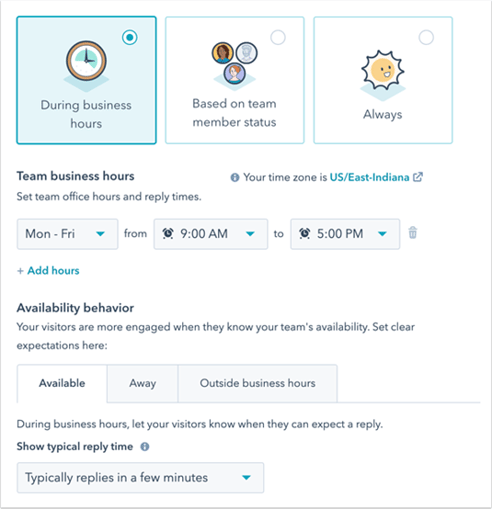
Staat alles goed ingesteld? Dan ben je klaar om je chatkanaal te publiceren!
Stap 4: Beheer jouw eigen live chat status
Zeker als je hierboven hebt ingesteld dat de beschikbaarheid van live chat afhangt van de status van teamleden, is het belangrijk dat teamleden hun eigen status goed managen. Dat wil zeggen; als zij niet in de gelegenheid zijn om inkomende gesprekken te beantwoorden, kunnen ze hun status het beste op niet beschikbaar zetten. In HubSpot heet dit de ‘Away mode’.
Ga in het menu naar Conversations > Inbox en selecteer linksboven de juiste inbox.
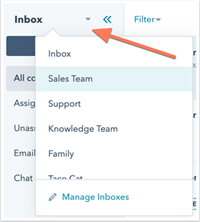
Linksonder in je scherm zie je jouw profielfoto staan, met daarbij je status: away of available. Klik hierop om je status te veranderen door de ‘away mode’ aan of uit te zetten. Let op: de ‘away’ status geldt voor nieuwe inkomende gesprekken, niet voor openstaande gesprekken waar jij al aan bent toegewezen.
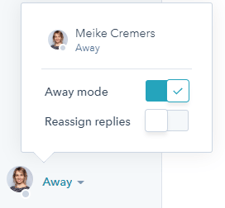
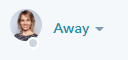
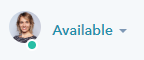
Je kunt dit overigens ook gemakkelijk instellen in de HubSpot app voor Android of Apple onder Meer > Gesprekken.
Stap 5: Chatgesprekken beheren en verdelen in de gedeelde inbox
Je kunt chatgesprekken zowel op je laptop of desktop beheren, als in de HubSpot app. In beide gevallen selecteer je eerst weer de juiste inbox. Je ziet nu een overzicht staan met de chatgesprekken, onderverdeeld in verschillende categorieën. De belangrijkste zijn:
- All conversations: alle gesprekken in deze inbox (als je andere kanalen zoals e-mail aan de gedeelde inbox hebt gekoppeld, staan die hier ook bij).
- Assigned to me: gesprekken die aan jou zijn toegewezen, automatisch dan wel handmatig.
- Unassigned: gesprekken die nog aan niemand zijn toegewezen en dus waarschijnlijk nog niet in behandeling zijn genomen door jouw team.
- Chat: alle gesprekken in deze inbox die voort zijn gekomen uit de live chat widget.
Vanuit hier kun je een openstaand gesprek oppakken. Kijk in eerste instantie in de map ‘unassigned’. Selecteer een gesprek en kies bovenin het scherm jezelf of een ander teamlid om het gesprek aan toe te wijzen:
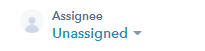
Stap 6: Chatgesprekken beantwoorden
Vanuit de inbox (op je laptop of in de HubSpot app) kun je inkomende chatgesprekken beantwoorden. In het venster rechts zie je de beschikbare informatie over het contact waarmee je in gesprek bent. In het middelste venster kun je berichten typen.
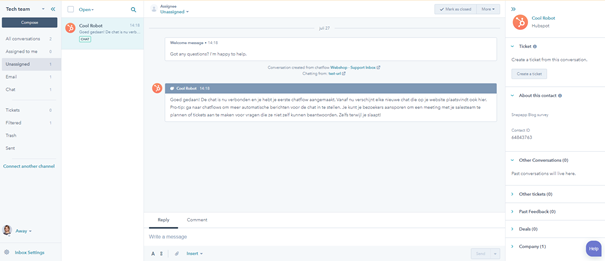
Je vindt hier verschillende handige opties:
- Interne reacties op het gesprek kun je delen met je team in de ‘Comment’ tab. Met behulp van een @ kun je specifieke teamleden noemen in je reactie. Deze reacties zijn uiteraard alleen zichtbaar voor je team en niet voor het contact.
- Via het link icoontje kun je een link delen
- Via het paperclip icoontje kun je een bestand uit de HubSpot file manager toevoegen of een bestand uploaden vanaf je eigen apparaat
- Onder de insert knop kun je nog diverse andere HubSpot features invoegen in het gesprek:
- Een HubSpot document (zoals een offerte) delen
- Standaard antwoorden in de vorm van Snippets versturen
- Een HubSpot Meeting link versturen
- Een (persoonlijke) Vidyard video delen
Is het gesprek afgerond? Vergeet het gesprek dan niet te sluiten door rechtsboven in het chatvenster op ‘Mark as closed’ te klikken. By default wordt het transcript van een chatgesprek automatisch naar het contact gestuurd wanneer het gesprek wordt beëindigd.
Aan de slag met HubSpot live chat
Wil je graag starten met live chat, maar weet je nog niet goed hoe je zo’n gesprek het beste kunt voeren? Bekijk dan eens deze 5 tips voor live chat!
Hulp nodig bij het opzetten van HubSpot live chat? Informeer dan eens naar onze HubSpot Support strippenkaarten.

